เว็บไซต์แม่แบบสำหรับสร้างสื่อการสอนออนไลน์ เหมาะสำหรับสร้างแบบฝึกหัดและสามารถนำไปใช้ประกอบการจัดการเรียนรู้เพิ่มความเข้าใจให้แก่ผู้เรียน ซึ่งท่านสามารถออกแบบได้ง่ายผ่านอุปกรณ์คอมพิวเตอร์ มือถือ หรือแท็บเล็ต และยังสามารถจัดเก็บเป็นไฟล์ในรูปแบบ PDF ได้ หรือหากต้องการปริ้นออกมาเป็นเอกสาร สามารถทำได้ทันที เพื่อความสะดวกสำหรับการนำไปใช้งานต่อไป ซึ่งการสร้างแบบฝึกหัดออนไลน์ของ Bagseda มีอยู่ 2 วิธี คือ
วิธีที่1 คู่มือ การสร้างแบบฝึกหัดออนไลน์ โดยเลือกจากแม่แบบ เป็นวิธีที่ง่ายเพียงแค่เลือกแม่แบบและชุดคำศัพท์ที่ต้องการ โดยเลือกจากชุดคำศัพท์ที่มีในระบบหรือจากอัลบั้มที่คุณสร้างไว้เอง แล้วปรับแต่งเพียงเล็กน้อย เพื่อสร้างเป็นแบบฝึกหัดออกมา โดยมีขั้นตอนดังนี้
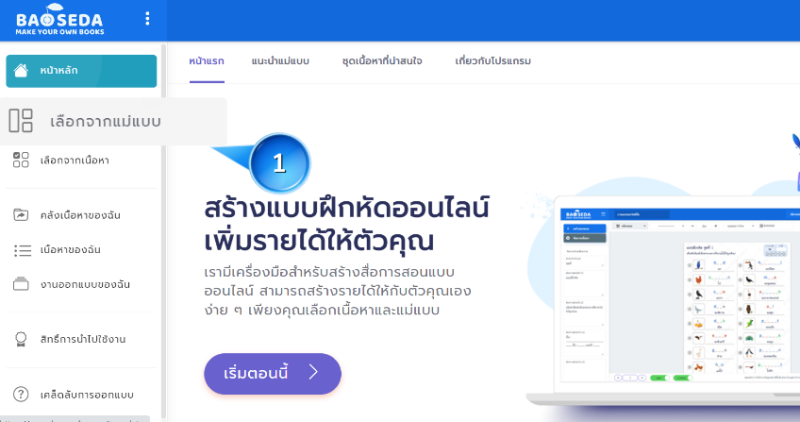
ขั้นตอนที่ 1 “คลิก” เลือกจากแม่แบบ เพื่อสร้างแบบฝึกหัด
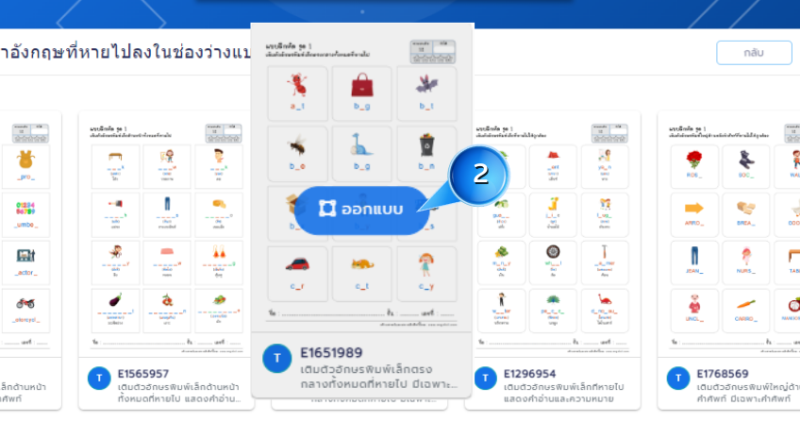
ขั้นตอนที่ 2 เลือกเทมเพลตที่ต้องการออกแบบ แล้ว “คลิก” ที่ ออกแบบ
ขั้นตอนที่ 3 เลือกเนื้อหาที่ต้องการสร้างแบบฝึกหัด
3.1 เลือกที่หมวดหมู่ “โรงเรียน”
3.2 เลือกชุดคำศัพท์ที่ “อุปกรณ์การเรียน”
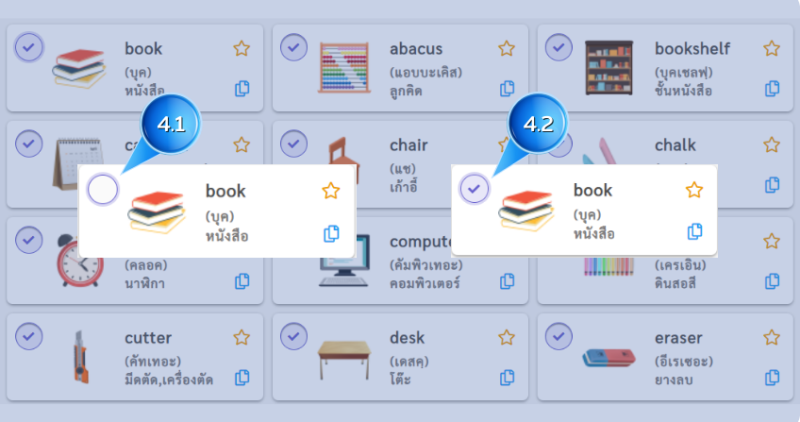
ขั้นตอนที่ 4 เลือกคำศัพท์ที่ต้องการให้อยู่ในแบบฝึกหัด
4.1 หากไม่ต้องการคำศัพท์นี้ ให้ “คลิก” เครื่องหมายถูกออกไป
4.2 หากต้องการคำศัพท์นี้ ให้ “คลิก” เพื่อปรากฏเครื่องหมายถูก
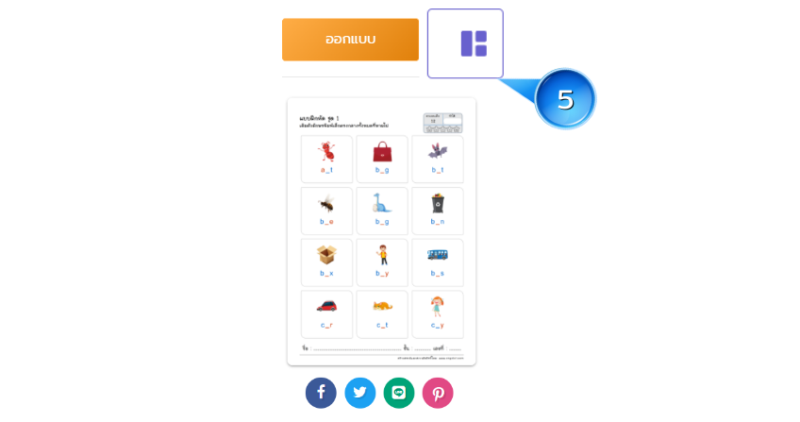
ขั้นตอนที่ 5 “คลิก” เพื่อเลือกแม่แบบใหม่
*** หากต้องการเลือกเทมเพลตใหม่
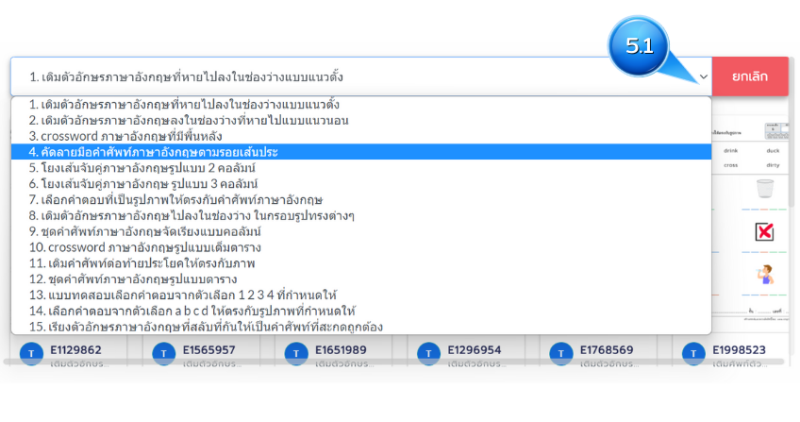 5.1 เลือกแม่แบบใหม่จากตัวเลือก
5.1 เลือกแม่แบบใหม่จากตัวเลือก
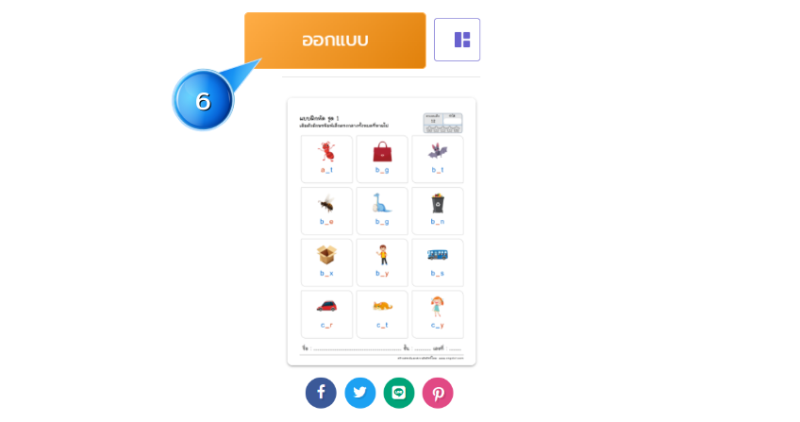
ขั้นตอนที่ 6 “คลิก” ออกแบบ เมื่อเลือกแม่แบบแล้ว
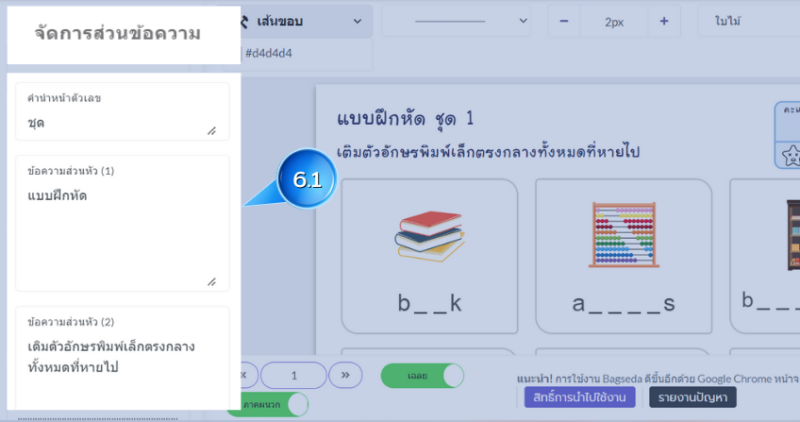
6.1 เปลี่ยนแปลงข้อความในแบบฝึกหัด “จัดการส่วนข้อความ” 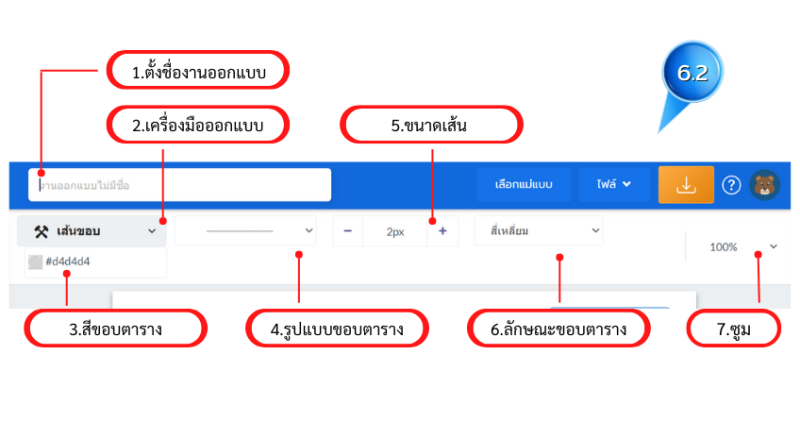
6.2. ปรับตกแต่งแบบฝึกหัด
1. ตั้งชื่องานออกแบบ
2. เครื่องมืออกแบบ
3. สีขอบตาราง
4. รูปแบบขอบตาราง
5. ขนาดเส้น
6. ลักษณะขอบตาราง
7. ซูม
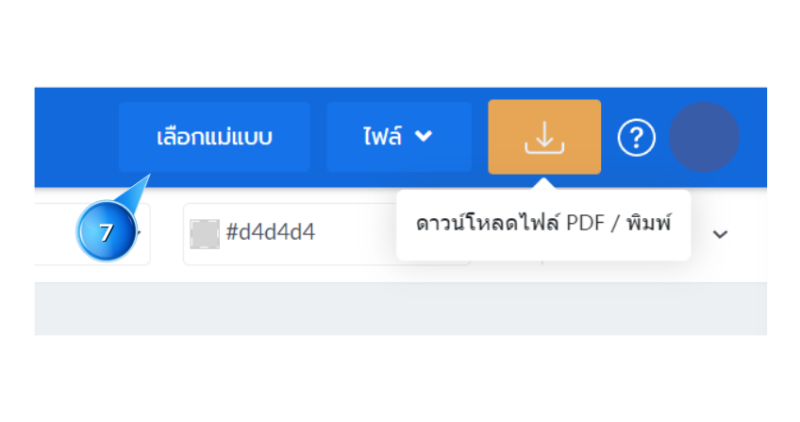
ขั้นตอนที่ 7 “คลิก” เลือกแม่แบบใหม่
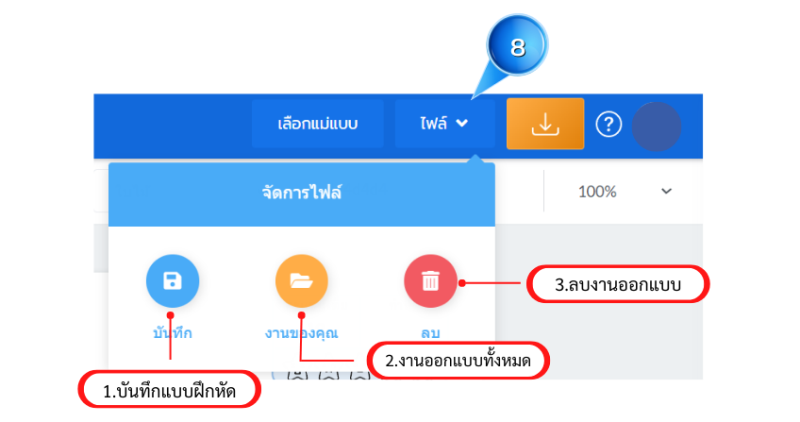
ขั้นตอนที่ 8 คลิก “ไฟล์” จัดการไฟล์
1. “บันทึก” บันทึกแบบฝึกหัด
2. “งานของคุณ” งานออกแบบทั้งหมด
3. “ลบ” ลบงานออกแบบ เมื่อลบแล้วจะไม่สามารถเข้างานได้อีก
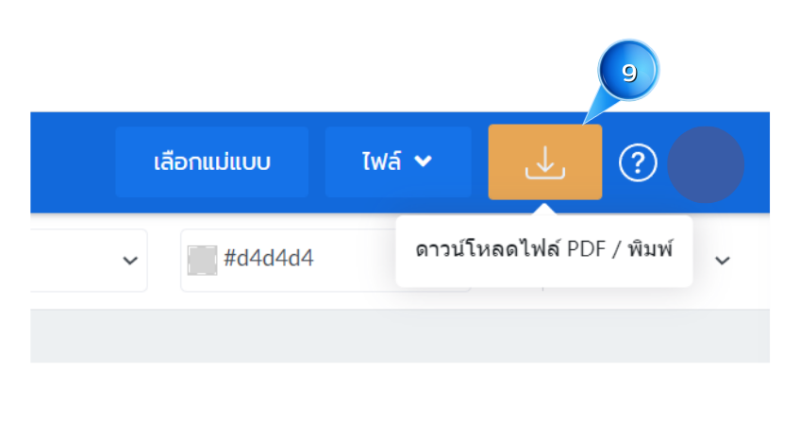 ขั้นตอนที่ 9 “คลิก” ดาวน์โหลดไฟล์ PDF/พิมพ์
ขั้นตอนที่ 9 “คลิก” ดาวน์โหลดไฟล์ PDF/พิมพ์
วิธีที่ 2 คู่มือ การสร้างแบบฝึกหัดออนไลน์ โดยเลือกจากเนื้อหา เป็นอีกวิธีที่สามารถสร้างแบบฝึกหัดได้ง่ายเช่นกัน โดยการนำเนื้อหาที่มีอยู่แล้วในระบบหรืออัลบั้มที่คุณสร้างไว้เอง มาเลือกแม่แบบใหม่และตกแต่งเพียงเล็กน้อย โดยมีขั้นตอนดังนี้
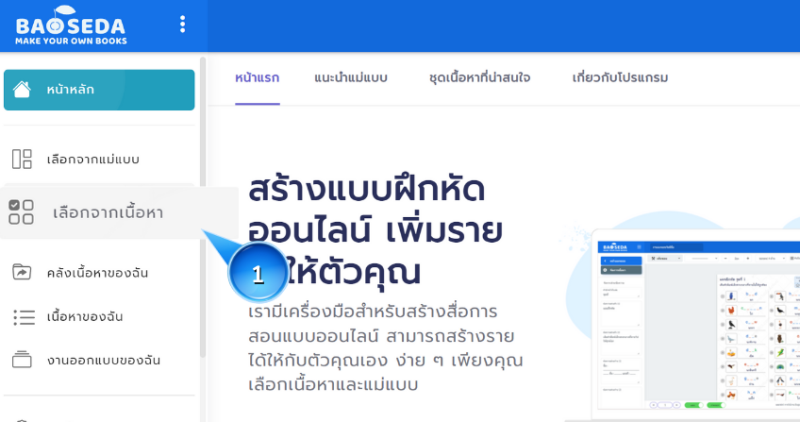
ขั้นตอนที่ 1 “คลิก” เลือกจากเนื้อหา เพื่อสร้างแบบฝึกหัด
ขั้นตอนที่ 2 เลือกชุดคำศัพท์ที่ต้องการออกแบบ
เช่น เลือกที่หมวดหมู่ “สัตว์” แล้วเลือกชุดคำศัพท์ที่ “แมลงต่าง ๆ”
2.1 หากต้องการค้นหาชุดคำศัพท์ ให้พิมพ์ชื่อชุดคำศัพท์ แล้ว “คลิก” ที่ค้นหา
เช่น ชุดคำศัพท์อุปกรณ์การเรียน
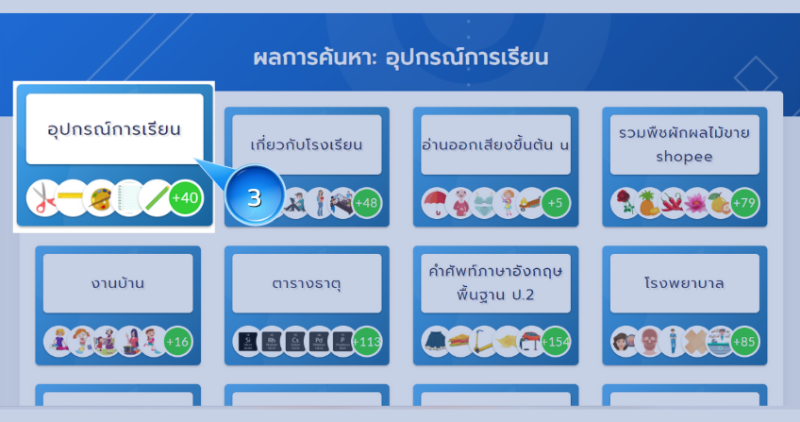
ขั้นตอนที่ 3 “คลิก” เลือกชุดคำศัพท์ที่ต้องการสร้างแบบฝึกหัด
เช่น อุปกรณ์การเรียน
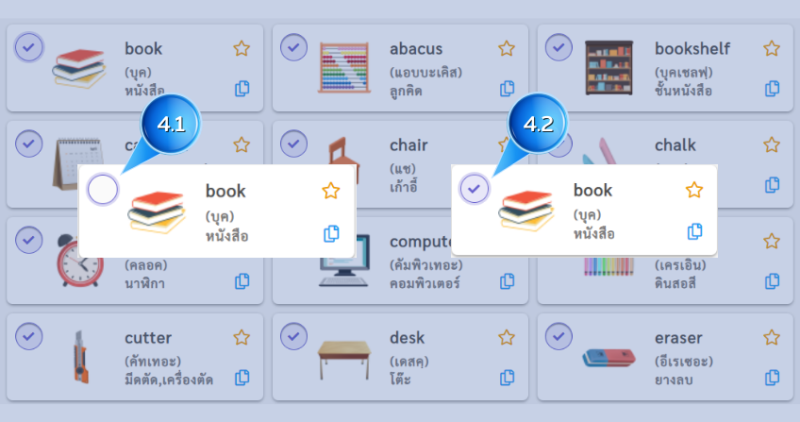
ขั้นตอนที่ 4เลือกคำศัพท์ที่ต้องการให้อยู่ในแบบฝึกหัด
4.1 หากไม่ต้องการคำศัพท์นี้ ให้ “คลิก” เครื่องหมายถูกออกไป
4.2 หากต้องการคำศัพท์นี้ ให้ “คลิก” เพื่อปรากฏเครื่องหมายถูก
ขั้นตอนที่ 5 “คลิก” เพื่อเลือกแม่แบบใหม่
*** หากต้องการเลือกเทมเพลตใหม่ต่าง ๆ”
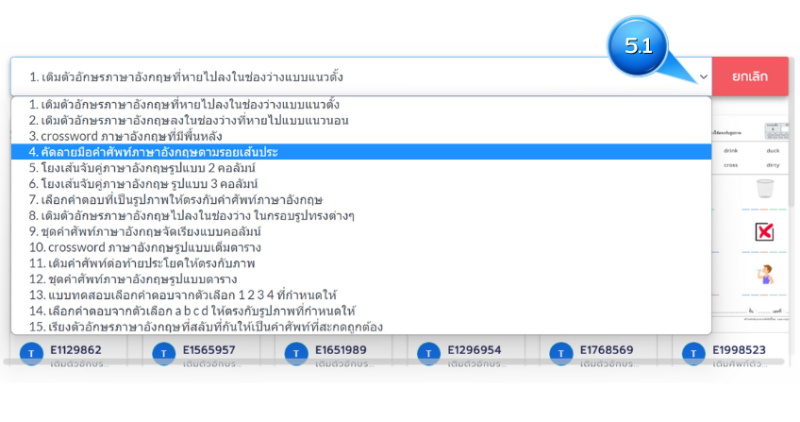 5.1 เลือกเทมเพลตใหม่จากตัวเลือก
5.1 เลือกเทมเพลตใหม่จากตัวเลือก
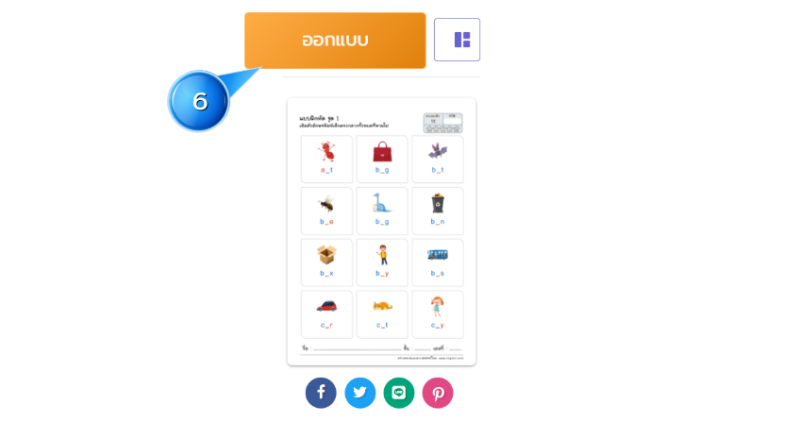
ขั้นตอนที่ 6 “คลิก” ออกแบบ เมื่อเลือกเทมเพลตแล้ว
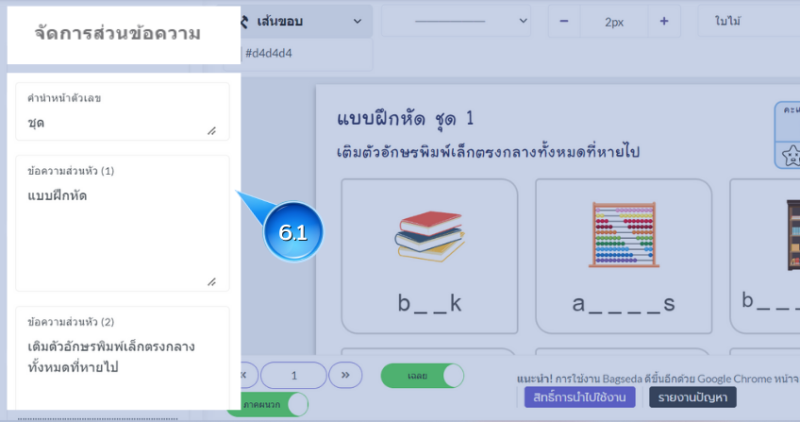
6.1. เปลี่ยนแปลงข้อความในแบบฝึกหัด “จัดการส่วนข้อความ”
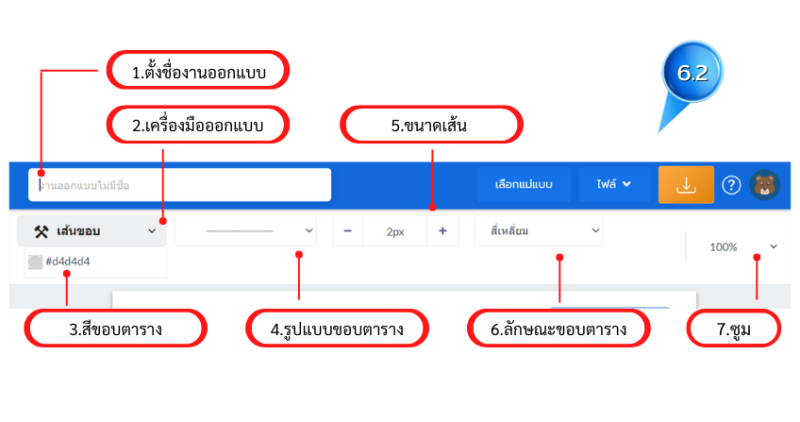
6.2. ปรับตกแต่งแบบฝึกหัด
1. ตั้งชื่องานออกแบบ
2. เครื่องมืออกแบบ
3. สีขอบตาราง
4. รูปแบบขอบตาราง
5. ขนาดเส้น
6. ลักษณะขอบตาราง
7. ซูม
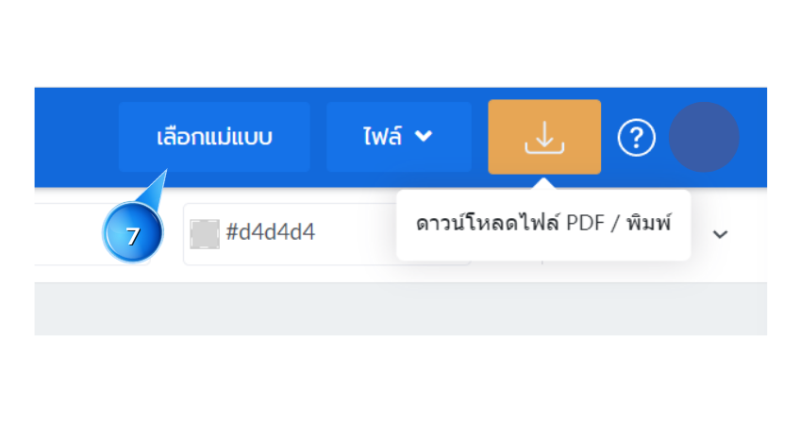
ขั้นตอนที่ 7 “คลิก” เลือกแม่แบบใหม่
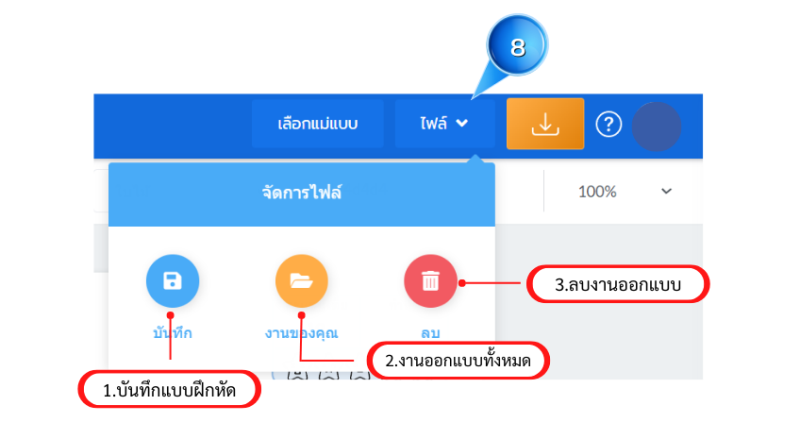
ขั้นตอนที่ 8 คลิก “ไฟล์” จัดการไฟล์
1. “บันทึก” บันทึกแบบฝึกหัด
2. “งานของคุณ” งานออกแบบทั้งหมด
3. “ลบ” ลบงานออกแบบ เมื่อลบแล้วจะไม่สามารถเข้างานได้อีก
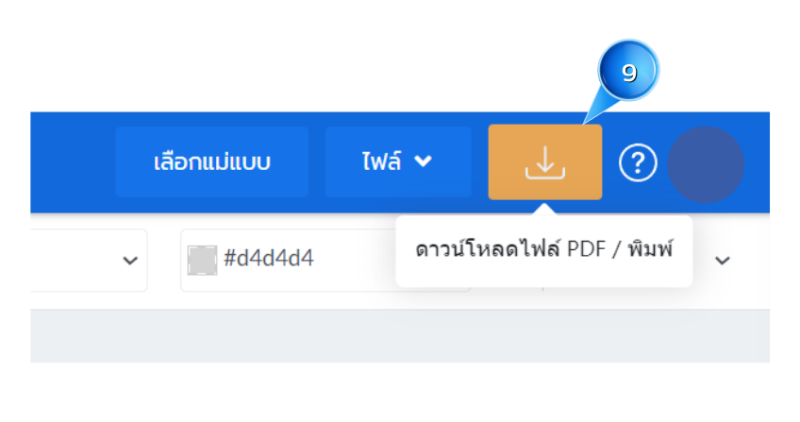 ขั้นตอนที่ 9 “คลิก” ดาวน์โหลดไฟล์ PDF/พิมพ์
ขั้นตอนที่ 9 “คลิก” ดาวน์โหลดไฟล์ PDF/พิมพ์
วิธีการส่งออกไฟล์แบบฝึกหัด หากต้องการส่งออกไฟล์แบบฝึกหัดโดยการพิมพ์หรือดาวน์โหลดเป็นไฟล์ PDF เพื่อต้องการนำไปใช้งาน สามารถทำได้โดยมีขั้นตอนดังนี้
ขั้นตอนที่ 1 “คลิก” ดาวน์โหลดไฟล์PDF / พิมพ์