คู่มือ
การสร้างแบบฝึกหัดในส่วนเนื้อหาของฉัน การสร้างคำศัพท์เป็นสิ่งสำคัญเสมอในการพัฒนาภาษาและการสื่อสาร
ดังนั้นหากต้องการสร้างคำศัพท์ใหม่ด้วยตัวเองก็สามารถทำได้
นอกจากนี้คุณยังสามารถแบ่งปันคำศัพท์กับผู้ใช้อื่น ๆ ได้อีกด้วย โดยมีขั้นตอนดังนี้
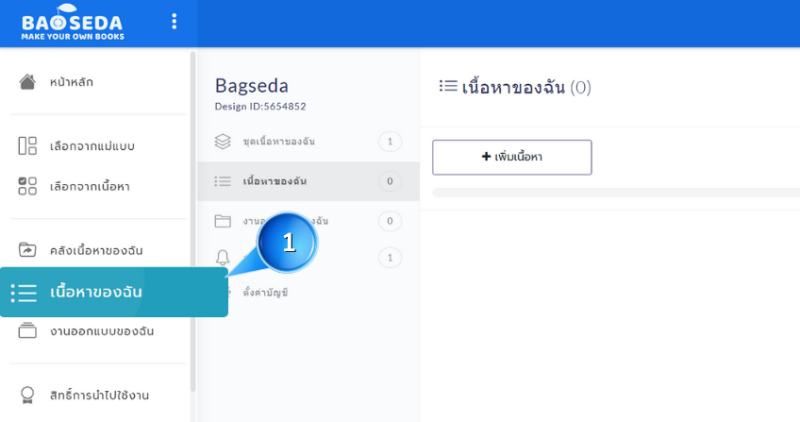
ขั้นตอนที่ 1 “คลิก” เลือกเนื้อหาของฉัน
เพื่อเริ่มต้นสร้างคำศัพท์
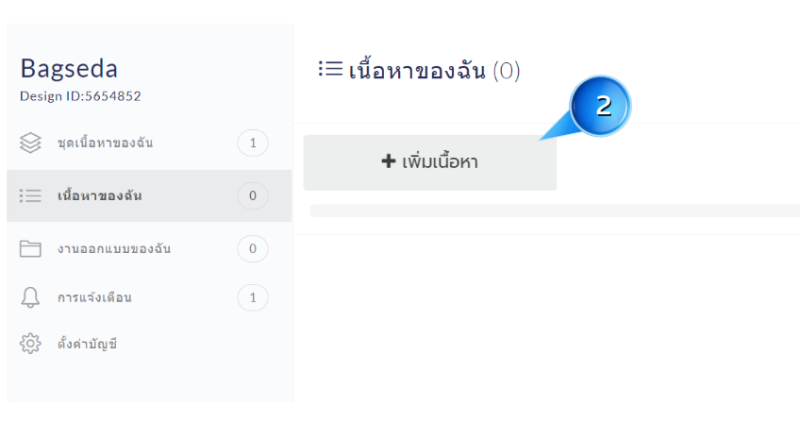
ขั้นตอนที่ 2 “คลิก” เพิ่มเนื้อหา เพื่อเพิ่มคำศัพท์
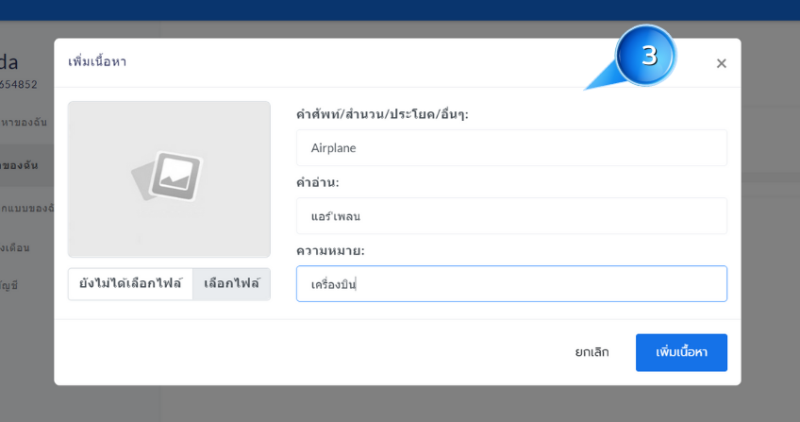
ขั้นตอนที่ 3 เพิ่มเนื้อหา คำศัพท์ โดยกรอกคำศัพท์ลงไปให้ครบทั้ง 3 ช่อง
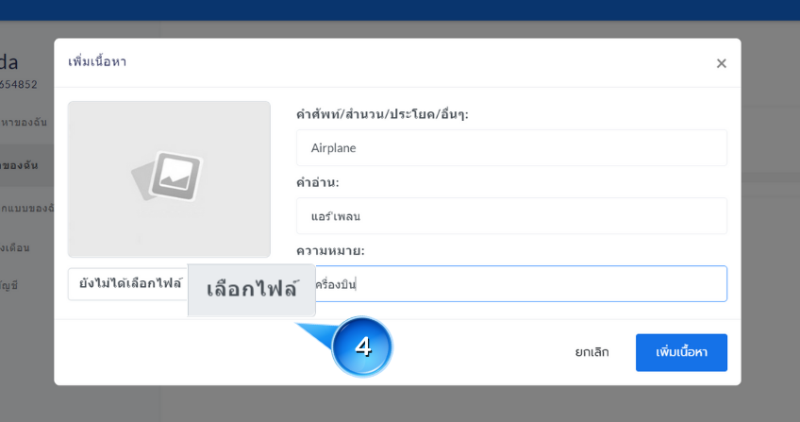
ขั้นตอนที่ 4 “คลิก” เลือกไฟล์ เพื่อเพิ่มรูปภาพ
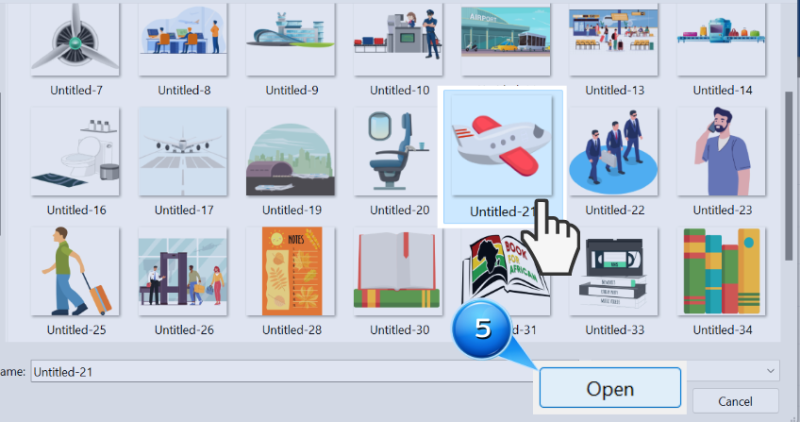
ขั้นตอนที่ 5 เลือกไฟล์รูปภาพที่ต้องการ “คลิก” Open เพื่ออัปโหลดรูปภาพ
ข้อควรระวัง ในส่วนของรูปภาพนั้น ควรใช้รูปภาพที่สร้างสรรค์ขึ้นเอง
หรือหากนำภาพของบุคคลอื่นมาใช้ประกอบการสร้างสรรค์สื่อจะต้องได้รับอนุญาตก่อน
เพื่อเป็นการหลีกเลี่ยงลิขสิทธิ์รูปภาพและสิทธิส่วนบุคคล หากเกิดปัญหาขึ้น
ท่านต้องรับผิดชอบแต่เพียงผู้เดียว
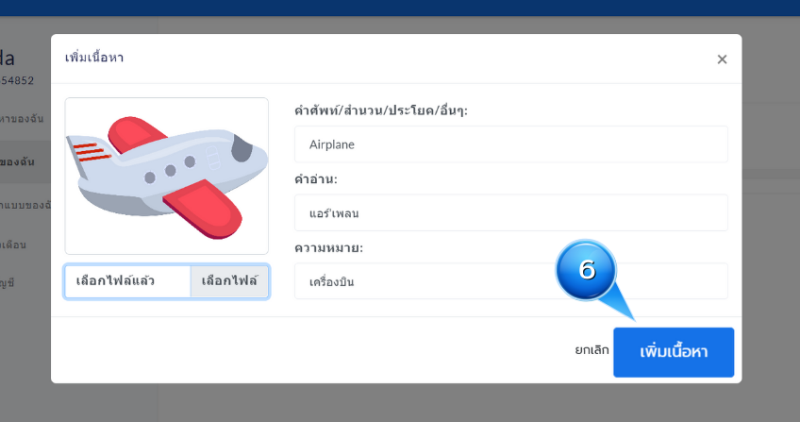
ขั้นตอนที่ 6 “คลิก” เพิ่มเนื้อหา
เพื่อบันทึกคำศัพท์
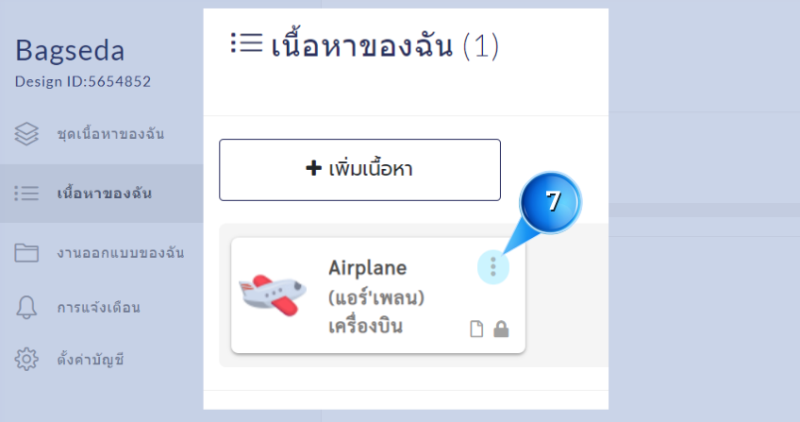
ขั้นตอนที่ 7 “คลิก” ที่จุดสามจุดมุมบนขวามือที่ช่องคำศัพท์
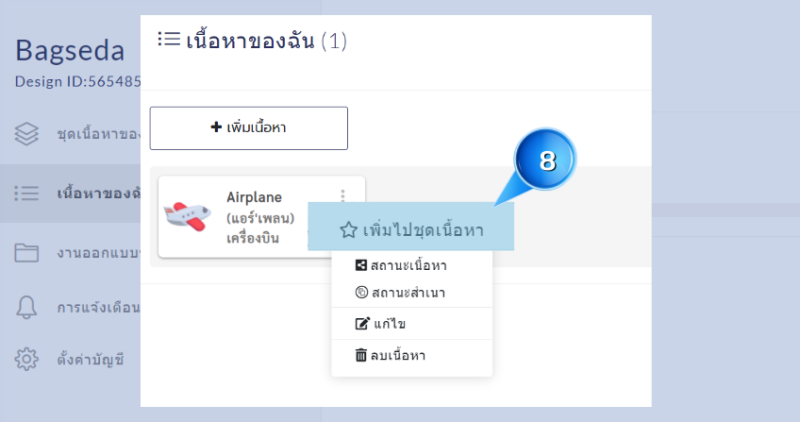
ขั้นตอนที่ 8 เลือก “เพิ่มไปชุดเนื้อหา” เพื่อเลือกชุดเนื้อหาที่ต้องการใส่คำศัพท์ลงไป
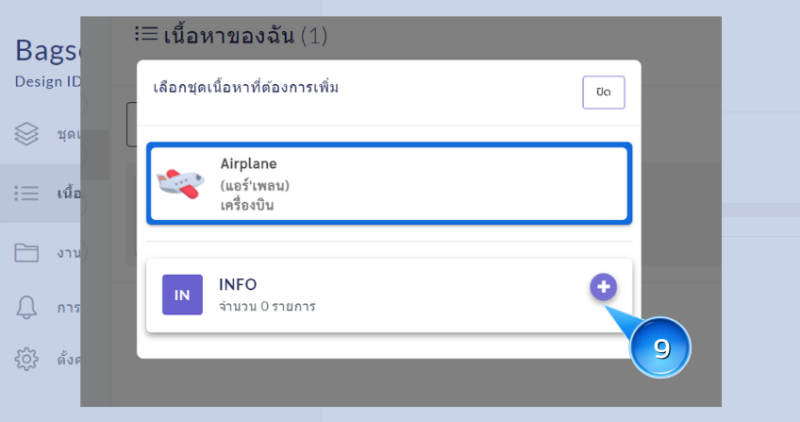
ขั้นตอนที่ 9 “คลิก”
เลือกเครื่องหมายบวก เพื่อเพิ่มคำศัพท์ลงไปในชุดเนื้อหา
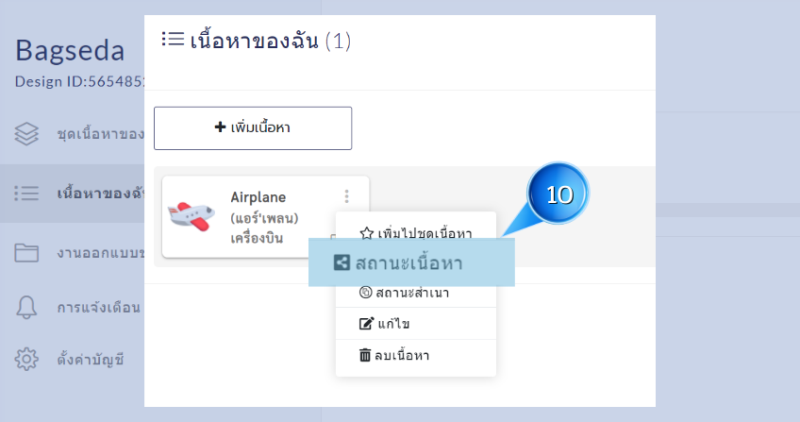
ขั้นตอนที่ 10 เลือก“สถานะเนื้อหา”เพื่อการมองเห็นไฟล์คำศัพท์นี้กับผู้ใช้อื่น ๆ
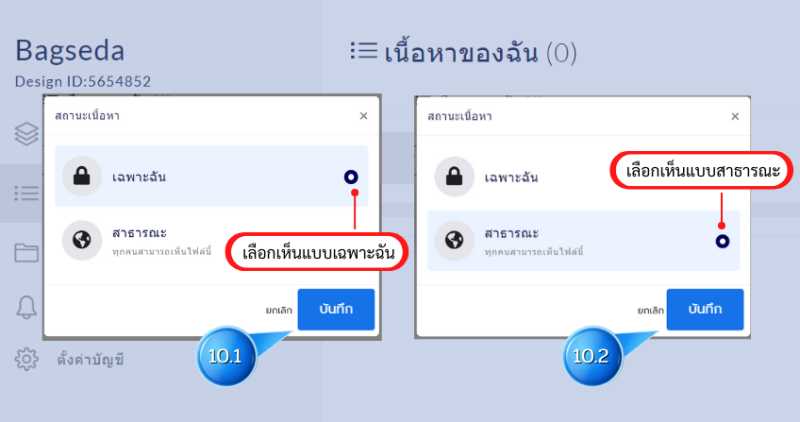
10.1 “คลิก” เลือก วงกลมทางขวามือ
เพื่อจำกัดการมองเห็นไฟล์คำศัพท์ เฉพาะฉัน จากนั้นกด บันทึก
10.2 “คลิก” เลือก วงกลมทางขวามือ เพื่อเลือกให้ไฟล์แบบฝึกหัดเป็นสาธารณะ
จากนั้นกด บันทึก
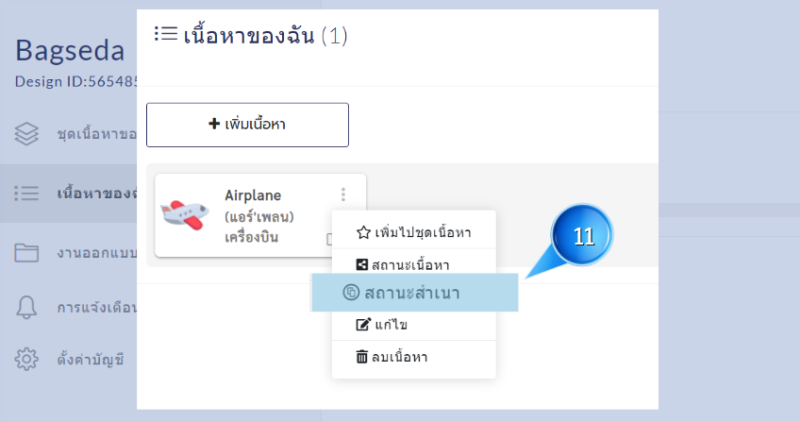
ขั้นตอนที่ 11 เลือก “สถานะสำเนา” เพื่อสถานะการทำสำเนา
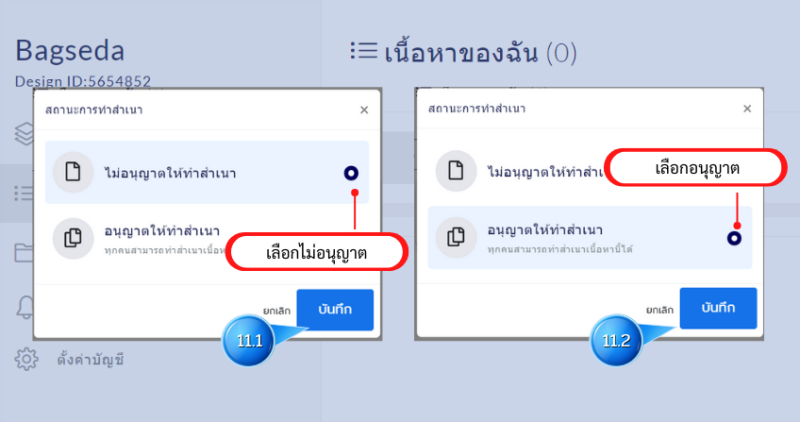
11.1 “คลิก” เลือก วงกลมทางขวามือ เพื่อไม่อนุญาตให้ทำสำเนาคำศัพท์ จากนั้นกด บันทึก
11.2 “คลิก” เลือก วงกลมทางขวามือ เพื่ออนุญาตให้ทำสำเนาคำศัพท์ จากนั้นกด บันทึก
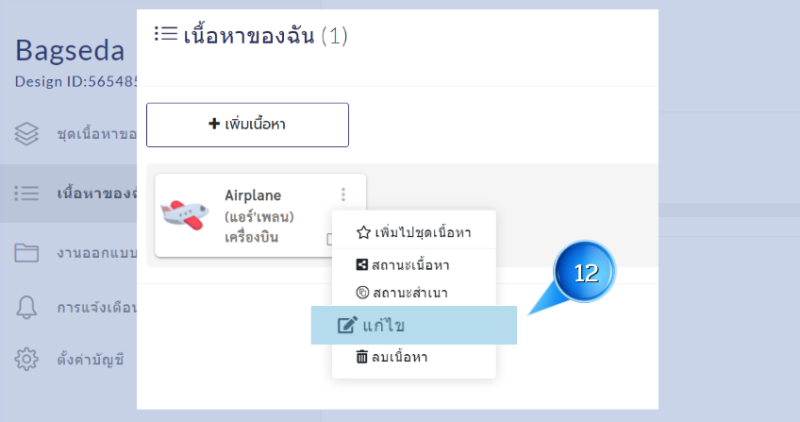
ขั้นตอนที่ 12 เลือก “แก้ไข” หากต้องการแก้ไขเนื้อหาคำศัพท์
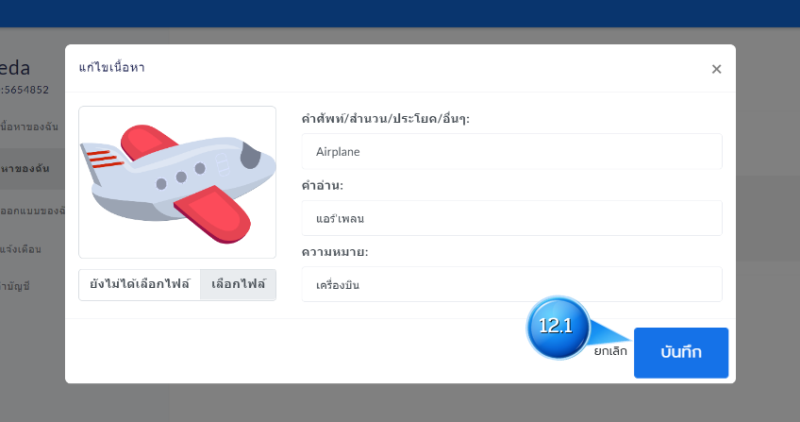
12.1 เมื่อแก้ไขเนื้อหาคำศัพท์เสร็จแล้ว จากนั้นกด บันทึก
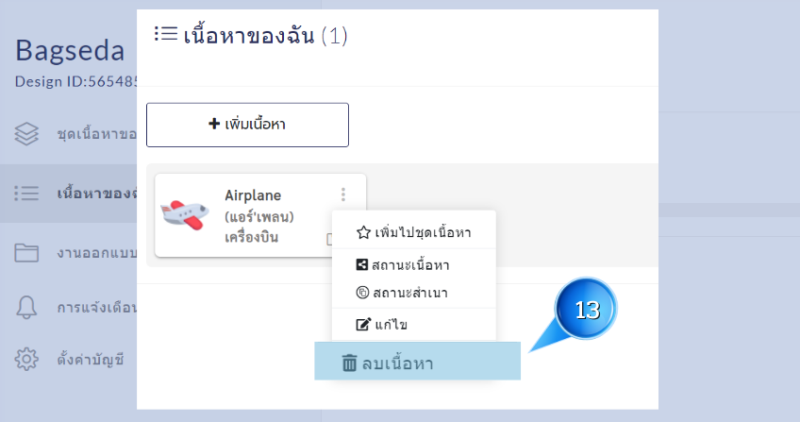
ขั้นตอนที่ 13 เลือก “ลบเนื้อหา” หากต้องการลบคำศัพท์

13.1. “คลิก” ลบเนื้อหานี้ คำศัพท์จะหายไปจาก เนื้อหาของฉัน
หากต้องการทำสำเนา เพื่อแทรกรูปภาพใหม่ หรือแก้ไขคำศัพท์ใหม่ มีขั้นตอนดังนี้
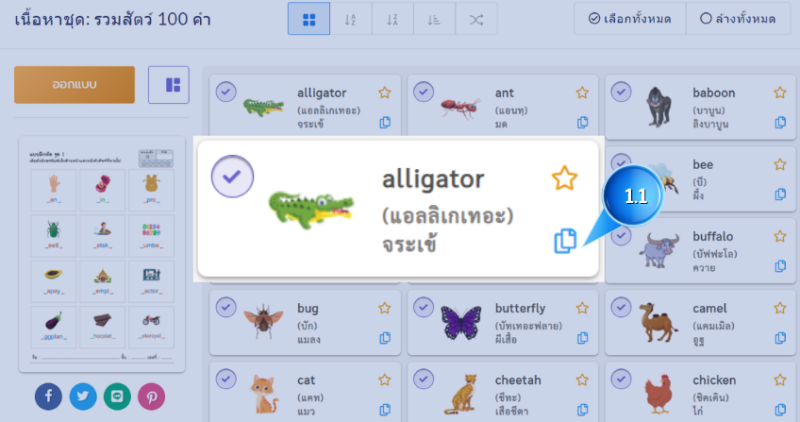
ขั้นตอนที่ 1 เลือกคำศัพท์ที่ต้องการ
เช่น จระเข้
1.1 “คลิก”
เลือกทำสำเนา
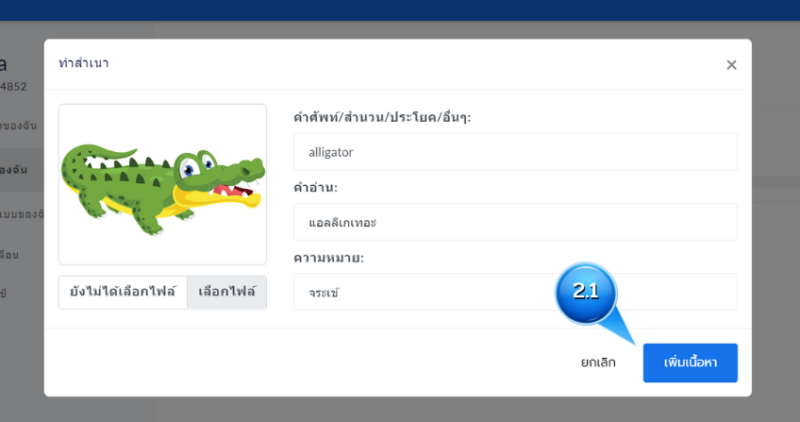
ขั้นตอนที่ 2 แก้ไขคำศัพท์
และเลือกไฟล์รูปภาพใหม่ตามที่ต้องการ
2.1 “คลิก” เลือกเพิ่มเนื้อหา เพื่อบันทึกคำศัพท์
เมื่อเพิ่มเนื้อหาแล้ว
ไฟล์การทำสำเนาจะอยู่ใน เนื้อหาของฉัน เพื่อสร้างเป็นแบบฝึกหัดต่อไป